VMware UEM series: Management console and setup
VMware acquired Immidio a while back and transformed it into VMware UEM. In this blog series I will show you how to setup VMware UEM, what the requirements are. The next blog article will discuss the installation of the agent in th VDI desktop and the configuration of the group policy. The last blog will discuss benefits of using an UEM solution instead of standard Microsoft tooling.
So enough about what is coming let's take a look at VMware UEM.
What is UEM?
UEM stands for User Environment Management, in normal words managing everything regarding the user. So everything that lives in the HKCU and AppData world is managed by a UEM solution. It takes away the need to use roaming or mandatory profile and therefore eliminates all issues users have experienced during the years.
With UEM you now have complete control of the users environment, to your and their benefit.
Requirements
The great thing about VMware UEM is that there are just a minimal set of requirements to get it up and running. the following requirements are there;
Configuration share
The configuration share is the share where VMware UEM stores the configuration you setup in the management console. You need to create a share called e.g. UEMShare but the name is of course all your to choose.
The share permissions have to be set to:
NTFS permissions have to be set to:
User Share
The user share is the place where the user profile related settings are stored, Its a unique folder for each user similar to the roaming profile folder you're used to. Create share with the name e.g. UserProfiles.
The share permissions have to be set to:
User: Change
The NTFS permissions have to be set to:
Administrators: Full Control : This folder, subfolders and files
User: Read&Execute, Create&append data : This folder only
Creator owner: Full control : Subfolders and files only
Group policies
For group policies to work you need to make sure the correct files are there, there are a couple of files that we need here. The are found in the download of VMware UEM.
VMware UEM Flexengine.admx
VMware UEM helpdesk support tool.admx
VMware UEM Administrator console.admx
VMware UEM Sync tool Computer.admx
VMware UEM Sync tool User.admx
VMware UEM.admx
Copy these and the ADML files to the Policydefenitions folder on the domain controller.
With this in place the only extra requirement is that you need .Net Framework 2.0 SP1 installed. If however you run Windows 8.x that is covered with 3.5
Setup management console
The setup is a breeze, there is nothing difficult there. Let's walk through it quickly.
The only interesting option during the installation is the selection of the management console in the setup. Just wanted to show you this before we head on to the finish.
Select the license file and click on install, a matter of minutes later VMware UEM management console is installed.
Configuration
Let's take a look at some configuration you need to do after the installation of the management console.
After you installed the console you see two new icons, open the one for the management console.
First step to take, and first question you get is to set the configuration share. so fill in the UNC path to the configuration share.
Once you finished with the share you have several options you can switch on or off. the settings allow you to customize your UEM environment. I disabled Application Migration because I won't be using that here.
There is support for App-v 4 and 5 so on that tab configure the settings for App-v if you run that in your environment. They have some issues with ThinApp so that's not available here.
The other option is Symantec Workspace virtualization... well that as much as I say about that. I've never seen anyone use this,so I disabled it.
A few more settings further and the console opens, I'm ready to start setting up UEM.
This concludes the installation and configuration of the management console. There is not much to it., the real work starts after you setup the agent and the policies. You will need to setup the user environment like they had with a roaming profile.. but now without any profile and based on context and flexible.
VMware acquired Immidio a while back and transformed it into VMware UEM. In this blog series I will show you how to setup VMware UEM, what the requirements are. The next blog article will discuss the installation of the agent in th VDI desktop and the configuration of the group policy. The last blog will discuss benefits of using an UEM solution instead of standard Microsoft tooling.
So enough about what is coming let's take a look at VMware UEM.
What is UEM?
UEM stands for User Environment Management, in normal words managing everything regarding the user. So everything that lives in the HKCU and AppData world is managed by a UEM solution. It takes away the need to use roaming or mandatory profile and therefore eliminates all issues users have experienced during the years.
With UEM you now have complete control of the users environment, to your and their benefit.
Requirements
The great thing about VMware UEM is that there are just a minimal set of requirements to get it up and running. the following requirements are there;
- Configuration share
- User share
- License file
- Active Directory
- Group Policy
Configuration share
The configuration share is the share where VMware UEM stores the configuration you setup in the management console. You need to create a share called e.g. UEMShare but the name is of course all your to choose.
The share permissions have to be set to:
- Administrator: Change
- User: Read
NTFS permissions have to be set to:
- Administrators: Full Control
- User: Read&Execute
User Share
The user share is the place where the user profile related settings are stored, Its a unique folder for each user similar to the roaming profile folder you're used to. Create share with the name e.g. UserProfiles.
The share permissions have to be set to:
User: Change
The NTFS permissions have to be set to:
Administrators: Full Control : This folder, subfolders and files
User: Read&Execute, Create&append data : This folder only
Creator owner: Full control : Subfolders and files only
Group policies
For group policies to work you need to make sure the correct files are there, there are a couple of files that we need here. The are found in the download of VMware UEM.
VMware UEM Flexengine.admx
VMware UEM helpdesk support tool.admx
VMware UEM Administrator console.admx
VMware UEM Sync tool Computer.admx
VMware UEM Sync tool User.admx
VMware UEM.admx
Copy these and the ADML files to the Policydefenitions folder on the domain controller.
With this in place the only extra requirement is that you need .Net Framework 2.0 SP1 installed. If however you run Windows 8.x that is covered with 3.5
Setup management console
The setup is a breeze, there is nothing difficult there. Let's walk through it quickly.
The only interesting option during the installation is the selection of the management console in the setup. Just wanted to show you this before we head on to the finish.
Select the license file and click on install, a matter of minutes later VMware UEM management console is installed.
Configuration
Let's take a look at some configuration you need to do after the installation of the management console.
After you installed the console you see two new icons, open the one for the management console.
First step to take, and first question you get is to set the configuration share. so fill in the UNC path to the configuration share.
Once you finished with the share you have several options you can switch on or off. the settings allow you to customize your UEM environment. I disabled Application Migration because I won't be using that here.
There is support for App-v 4 and 5 so on that tab configure the settings for App-v if you run that in your environment. They have some issues with ThinApp so that's not available here.
The other option is Symantec Workspace virtualization... well that as much as I say about that. I've never seen anyone use this,so I disabled it.
A few more settings further and the console opens, I'm ready to start setting up UEM.
This concludes the installation and configuration of the management console. There is not much to it., the real work starts after you setup the agent and the policies. You will need to setup the user environment like they had with a roaming profile.. but now without any profile and based on context and flexible.
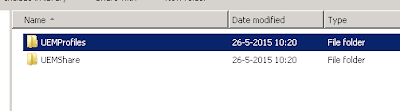








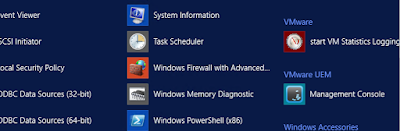





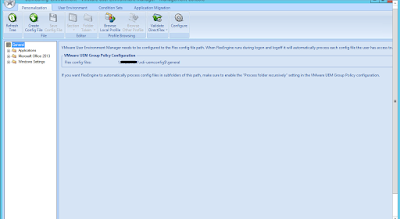
Comments
Post a Comment